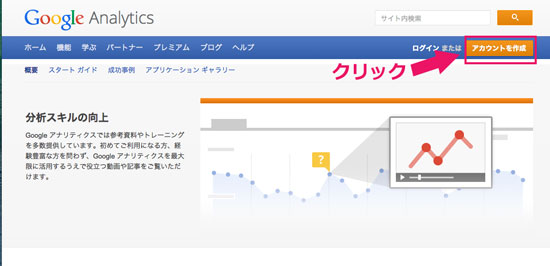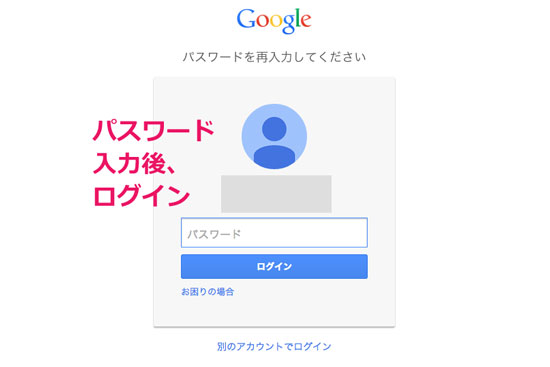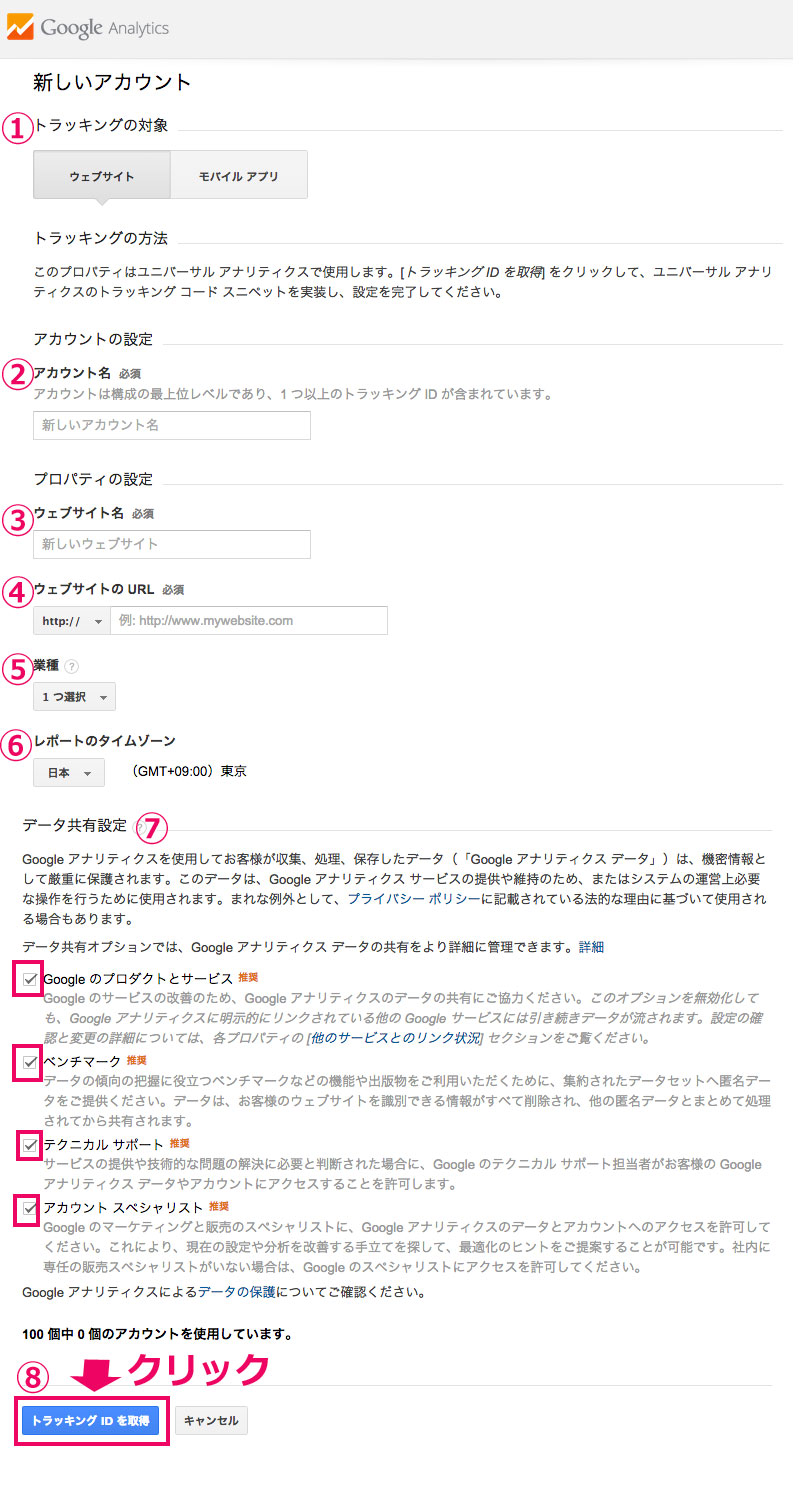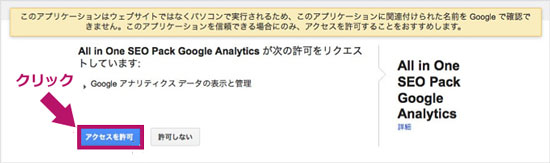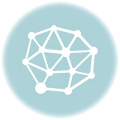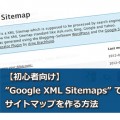【初心者向け】Google アナリティクスの登録とサイトへの設定方法!
自分のサイトへの具体的なアクセス数、人気記事がどれか、どのキーワードで検索される事が多いのか?等、サイトを運営している私たちにとってはどれも知っておきたい情報ですよね。
そんな願いを叶えてくれるツールが「Google アナリティクス」なんです。
Topics
Google アナリティクスとは?
Googleアナリティクスは、WEBページの中に埋め込められた計測コードを使って、データ収集、アクセスを解析してくれるツールです。
例えば、キーワードや人気記事を調べるだけではなく、アクセスが多い時間帯、今サイトを閲覧している人の数や、サイトの滞在時間、どこの国からアクセスしているのか、等々、極め細やかなデータを集める事ができます。
また、グーグルアドセンスとリンクさせる事で、どの記事が一番クリック率が高いか?、といったデータも入手できるようになります。
そういう訳で、Googleアナリティクスは、サイトを運営している方には絶対に欠かせない必須ツールの一つです。
Google アナリティクスの導入方法
Google アナリティクスを導入する手順は
- Googleアナリティクスのアカウントを作成
- トラッキングコードを発行
- トラッキングコードをサイトに貼りつけ
- アナリティクスのデータを確認する
になります。
今回は、Google アナリティクスのアカウントを作成し、コードを取得後、サイトに貼り付けるまでの方法をご紹介します。
「Google アナリティクスアカウント」の作成方法
Google アナリティクスを利用するためには、GOOGLE アカウントが必要です。
まだお持ちで無い方は、まず先に取得しておいて下さい。
関連記事:ネットビジネスに不可欠なGOOGLEアカウント作成方法!
1.検索エンジンで「Google アナリティクス」と入力後、
「グーグルアナリティクスの日本語ホームページ」へ
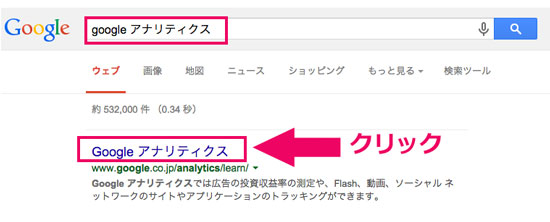
4.Google アナリティクスの使用を開始:「お申し込み」をクリック

Google アナリティクス アカウントの設定
①.トラッキングの対象を選択: ウエブサイト か モバイルアプリか?
普通の場合はウエブサイトです(Wordpress ブログも「ウエブサイト」)
②.アカウント名を入力
ご自分のウエブサイト名でOK
③.ウエブサイト名:ご自分のウエブサイト名を入力 (上記②と同じでOK)
④.登録サイトのURL:URLを「http://」か 「https://」のいずれかを選択
それ以降に続く部分のURLのみを入力する。
通常のサイトのTOPのURLです。
⑤.業種:ご自身の仕事に当てはまる物を選択
⑥. レポートのタイムゾーン:「日本」または、お住まいの国を選択
⑦. データ共有設定:
デフォルトでは全部にチェックが入っています。
全部チェックをしておいても損はありませんので、そのまま全部選択しておいて下さい。
⑧. 「トラッキングIDを取得」をクリック
⑨.GOOGLE アナリティクス
利用規約、左上の「日本」を選び、利用規約を読んだ後「同意する」をクリック。
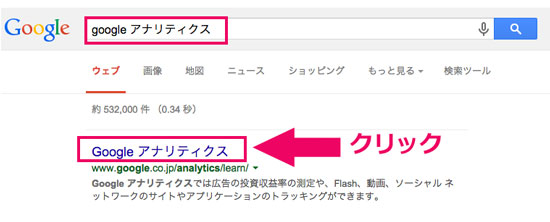
⑩. アカウントが作成。
トラッキングIDは、UAで始まる番号です。
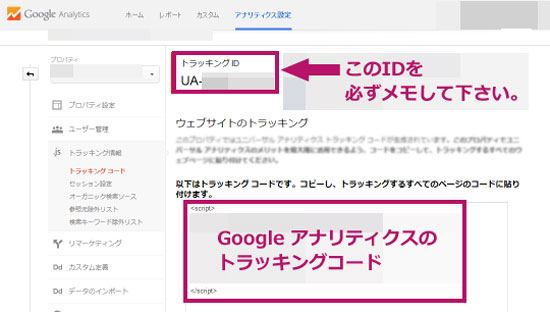
トラッキングIDの取得が完了しました!
実はここで終わりではありません。
今度は、Googlyアナリティクスを WORDPRESS上に設定する方法をご紹介します。
Googleアナリティクスをサイトに設定する方法
実は設定方法にはいくつかの方法があります。 直接トラッキングコードをサイトに貼り付ける方法もあるのですが、今回はプラグインを使ってWORDPRESSに貼り付ける方法をご紹介します。
SEOプラグイン “All In One SEO” で設定する方法
既に、”All in One SEO” プラグインを設定した段階からご説明します。
まだプラグインを設定していない方は、こちらをご参照下さい。
① 設定した “All In One SEO”は、WORDPRESS 左側ダッシュボードの上の方にあるので、その中の “General Settings” をクリックします。
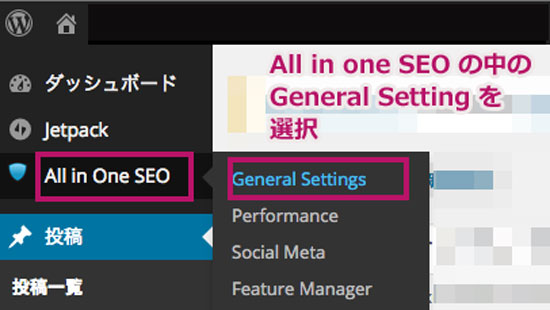
② その中に、UAから始まるトラッキングIDを記載して、その後 “Connect With Google Analytics” をクリック。
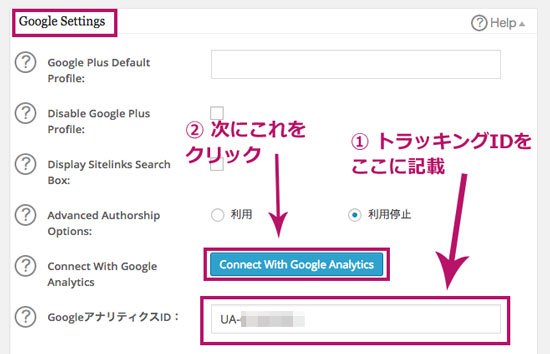
はい、これで Google アナリティクスが あなたのサイトに無事設定されました!
- Google Analytics for WordPress
- Ultimate google Analytics
是非 Googleアナリティクスを利用して、自分のサイトのデータを入手してみて下さいね。