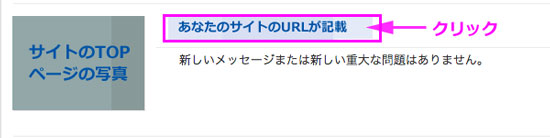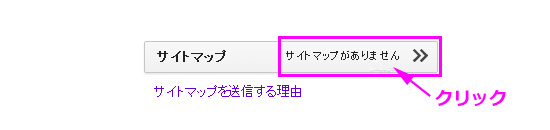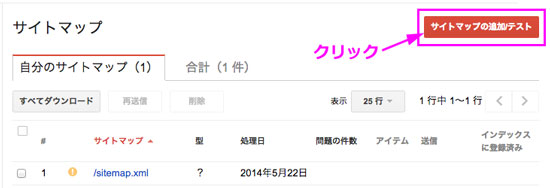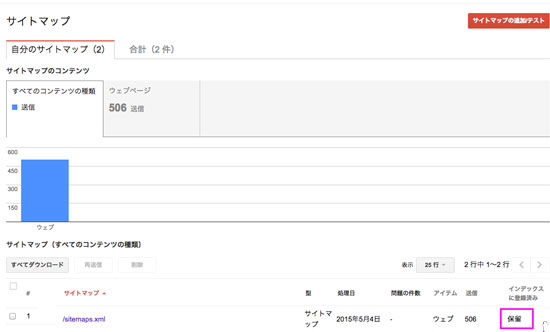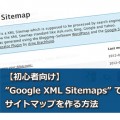Google ウエブマスターツールへ「サイトマップ」を登録する方法!
今回は、あなたのサイトをGoogleに認識してもらうための「サイトマップ」を、Google ウエブマスターツールに登録する方法をご紹介します。
もし、Googleウエブマスターツールと、Google XML Sitemaps の作成がまだの方は、先に下記の記事で登録を済ませてから、この記事をご覧下さい。
関連記事:一番簡単なGOOGLEウエブマスターツールの登録・設定方法を公開!
プラグイン「Google XML Sitemaps」でサイトマップを作成・登録する方法!
Googleウエブマスターツールへサイトマップを登録する方法
5. サイトマップの追加/テスト のURLの後の空欄に sitemap.xml と記載し「サイトマップをテスト」をクリックします。
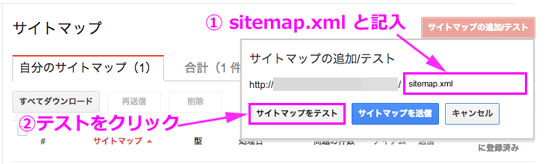
6. 「テストが完了しました」の右横 「テスト結果の表示」をクリック

7. 何も問題がなければ 「エラーの詳細:エラーは見つかりませんでした」と記載されるはずです。 次に「サイトマップのテストを閉じる」をクリックしてください。
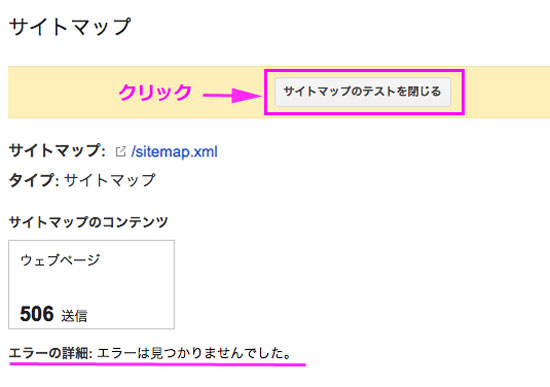
8.次にテストではなく、実際にサイトマップを送信してみましょう。
先ほどと同じように、サイトマップの追加テストをクリックし、
“sitemap.xml” と記載の上、「サイトマップを送信」をクリック。
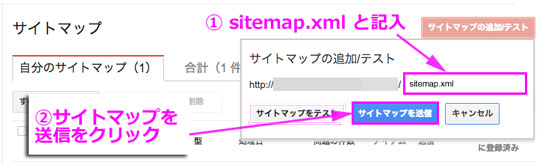
9.「サイトマップを送信しました」という表示が出るので、「ページを更新する」をクリック。
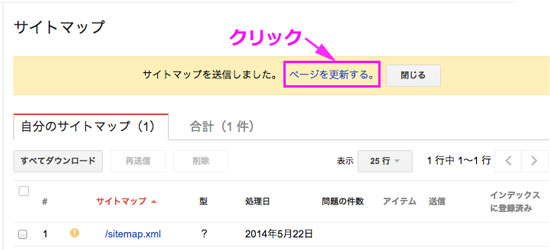
成功すると、送信されたページが上記の図のように、青の棒グラフで表示されます。
「保留」と記載されている理由は?
Googleウエブマスターツールによると、この中のデータはリアルタイムではないため、登録後すぐに反映する事はないそうです。
数時間後、あるいは数日後には、必ずデータがウエブマスターツール上にきちんと出てくるので、それまで少し待ってみましょう。
これで、ようやくウエブマスターツールへの「サイトマップ」の登録が終わりました。
サイトマップは、一度登録しておけば何度も登録しなおす必要はありません。 後はプラグインにまかせておけば大丈夫です。
今回ご紹介した方法で是非登録を済ませておいて下さいね。