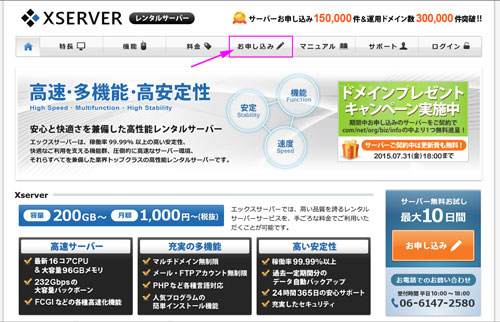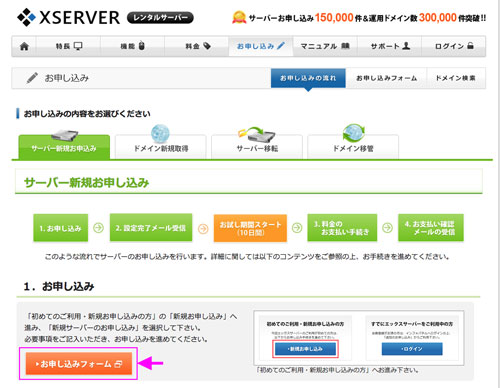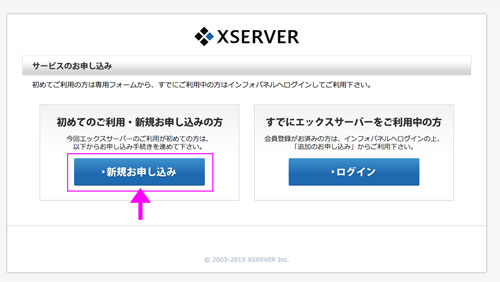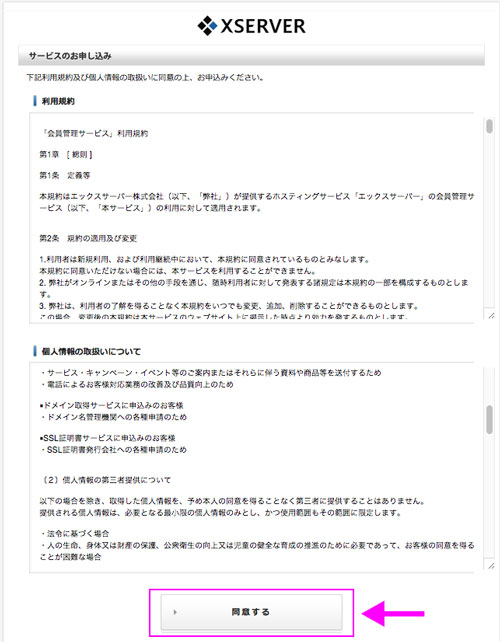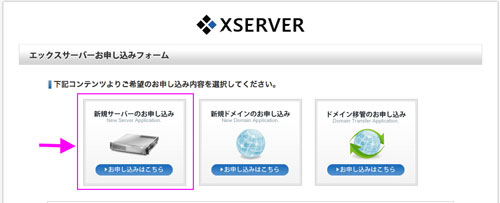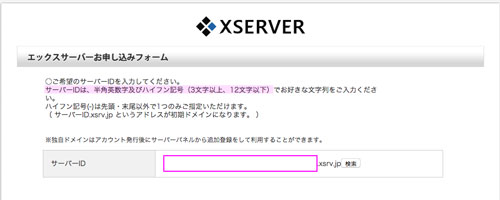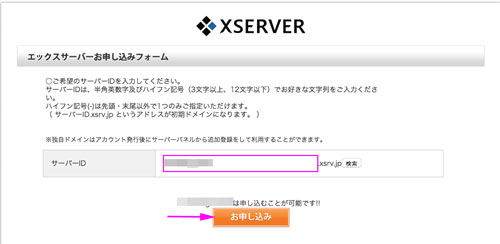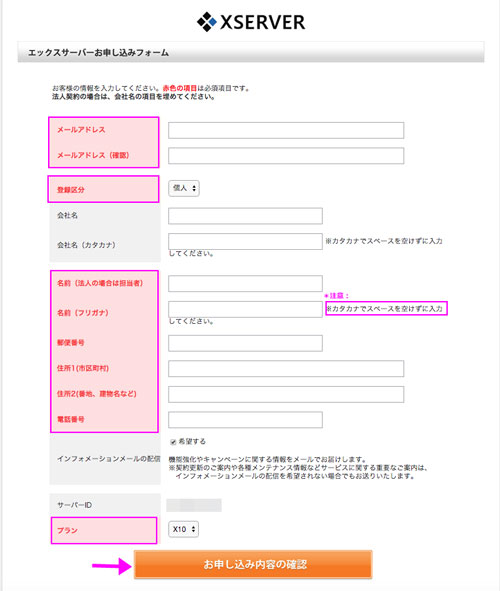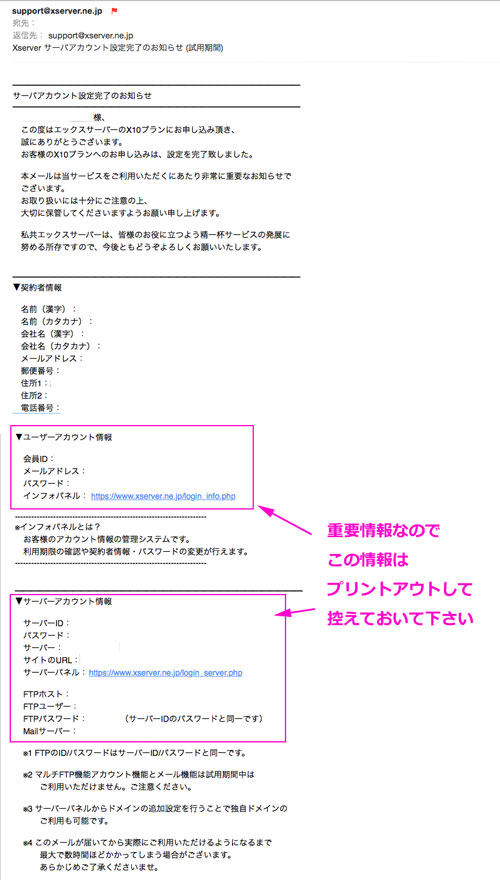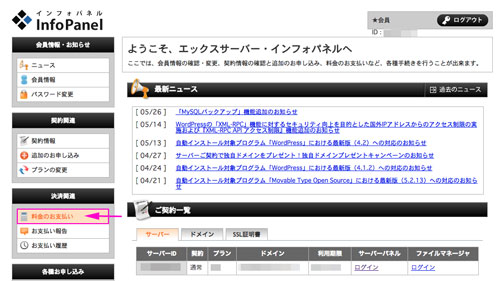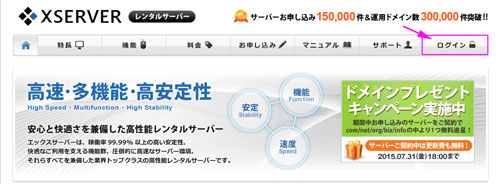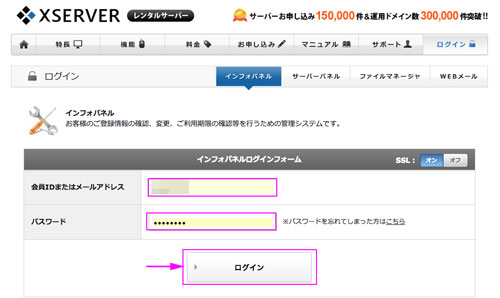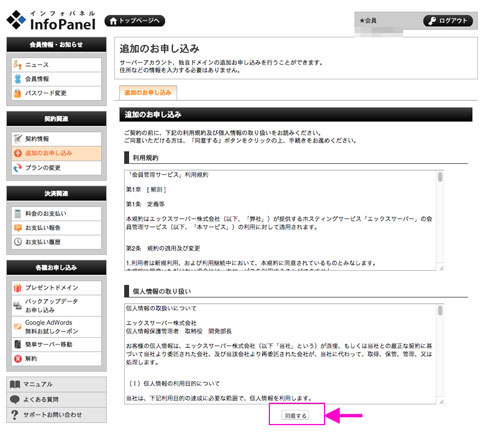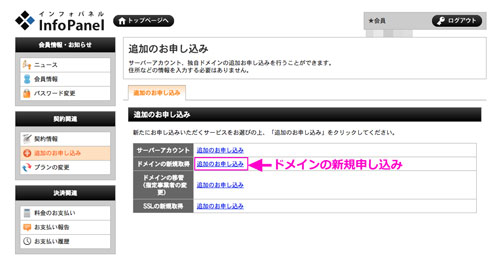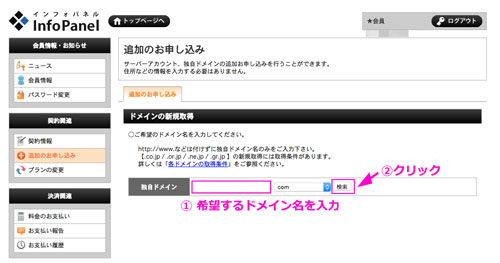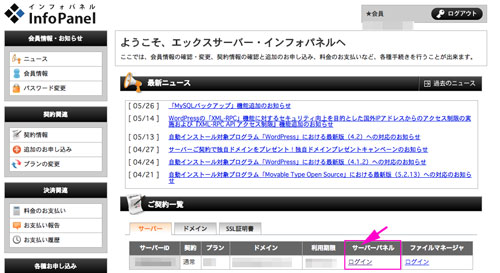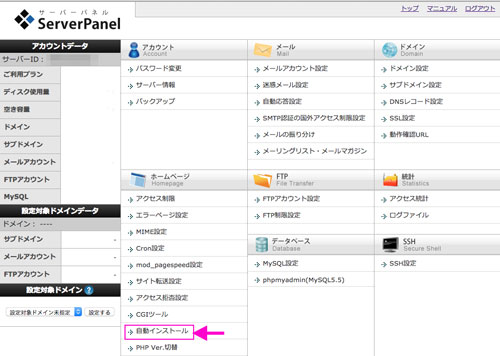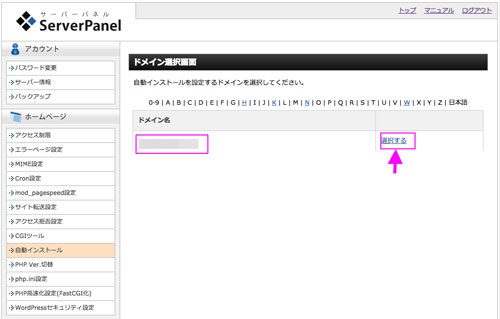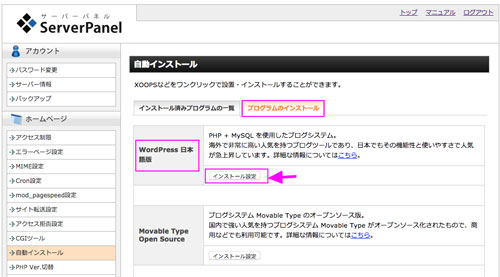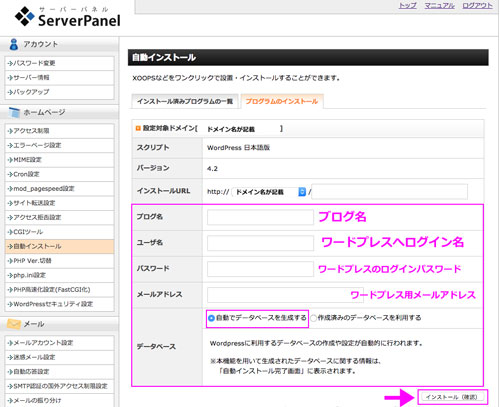エックスサーバーの契約・ドメイン登録・ワードプレス設定【完全図解】
エックスサーバーで、有料ドメインのアフィリエイトサイトを構築するために必要な
- サーバー会社との契約
- ドメインの登録
- WORDPRESSのソフトのインストール
までの工程を、初心者の方にもわかりやすく完全図解でご紹介していきます。
エックスサーバーとの契約方法
1. まず エックスサーバーのサイトから「お申込み」をクリック
エックスサーバー:http://www.xserver.ne.jp/
![]()
2. サーバー新規お申込み の「お申込みフォーム」をクリック
3. 「新規お申込み」をクリック
4.「利用規約」と「個人情報の取り扱い」の内容を確認して「同意する」をクリック
5.「新規サーバーのお申し込み」をクリック
6. 希望のサーバーIDの入力
サーバーIDとは?
サーバーIDは、ドメインとは異なります。
半角英文字及びハイフンで3文字以上12文字以下。
自分の覚えやすいものを選んで下さい。
一度決めたら変更はできませんのでご注意下さい。
7.サーバーID の入力後、「申し込み」をクリック
8.エックスサーバーお申込みフォームの記入し「お申込み内容の確認」をクリック
- メールアドレス
- 個人 or 法人登録かを選択
- 名前、住所、電話番号
- プランを選択: 最初は X10 で OK
9.お申込みフォームを確認し、問題なければ「お申込みをする」をクリック
10. サーバーアカウント設定完了のメールが送信
設定完了メールは重要なので要保存!
このメールには大変重要なユーザーアカウントと サーバーアカウント情報が含まれています。
大切に保存し、念のためコピーも取っておいて下さい。
試用期間と記載されていますが、
実際にサーバー契約を結んだ後も同じ情報を使っていきます。
11. 10日間の試用期間が終わる前に、Xサーバーへ料金の支払いを完了しておく
★エックスサーバーログインし、サーバーパネルから「料金の支払い」を選択。
支払い方法は、
- 銀行口座への振り込み
- コンビニからの支払い
- クレジットカードの使用
などがあります。
銀行口座への支払いは確認作業に最大で3日ほどかかるため、急ぎの際はそれ以外の方法選ぶ方がベストです。
支払いは試用期間が終わる前までに!
料金の支払いが遅れるとアカウントが凍結されて、自分のサイトにも入れなくなってしまうので、支払いは試用期間が終わる前に早めに行うようにしてください。
エックスサーバー・ドメインの設定方法
1. エックスサーバーのサイトへ
エックスサーバー:http://www.xserver.ne.jp/
![]()
2. ログイン
3.インフォパネルから「追加の申し込み」をクリック
4.「利用規約」と「個人情報の取り扱い」を確認した 「同意する」をクリック
5.「ドメインの新規取得」から「追加のお申込み」をクリック
注意:既にドメインをお持ちの場合は「ドメインの移管」から「追加のお申込み」をクリック下さい。
6.希望するドメイン名を入力「検索」をクリック
参照:ドメイン名の選び方、注意事項などの詳細についてはこちらのサイトをご参照下さい。
【完全保存版】ドメインの選び方・取得方法・注意点のまとめ!
ドメインについての注意事項!
ドメインは登録をしてもすぐに使用する事はできません。
ドメインを管理しているデータベースに登録されるまでに
通常、数時間〜2日程度かかるためです。
その間はワードプレスのインストールもできませんのでご注意下さい。
エックスサーバーへのワードプレスのインストール方法
では、最後にワードプレスを自動でインストールする方法をご紹介します。
初心者の方でもとても簡単に進める事ができます。
1. エックスサーバーのサイトへ
エックスサーバー:http://www.xserver.ne.jp/
![]()
2. ログイン
3. エックスサーバーのサーバーパネルへ
4.自動インストールをクリック
5. ワードプレスを自動インストールする該当ドメインで「選択する」をクリック
6. プログラムのインストールから、Wordpress日本語版「インストール設定」をクリック
7. 必要情報を入力
- ブログ名: ブログのタイトル(後で変更可能)
- ユーザー名: ワードプレス管理画面へのログインユーザー名(変更不可)
- パスワード: ワードプレス管理画面へのログインパスワード(後で変更可能)
- メールアドレス: 自分のメールアドレス(後で変更可能)
- データベース: 今回新しく作成する場合は「自動でデータベースを生成する」を選択
注意:ユーザー名だけは変更できませんので、誰もが使うような名前は避けて(ハッキング防止のため)慎重に選び入力下さい。
最後に「インストール(確認)」をクリック。
★作成済みのデータベースを利用する場合は「作成済みのデータベースを利用する」を選択してください。
8.これで WordPress ソフトのインストールが完了しました。