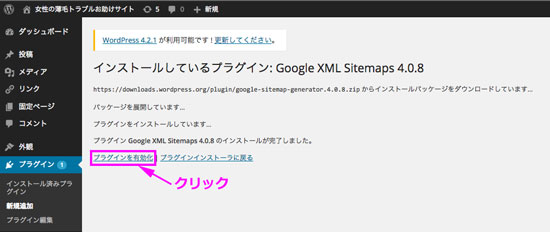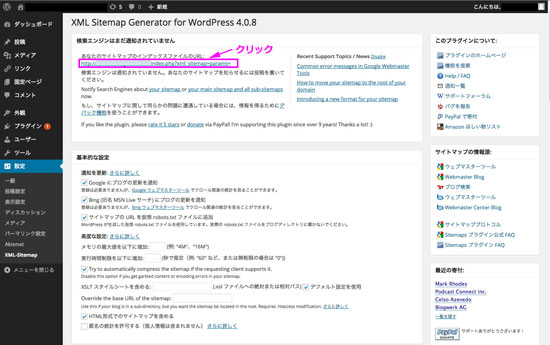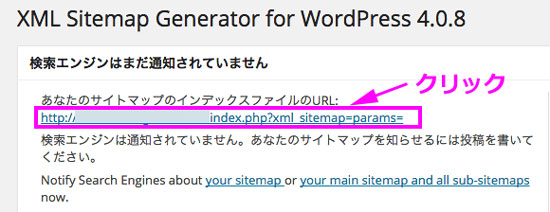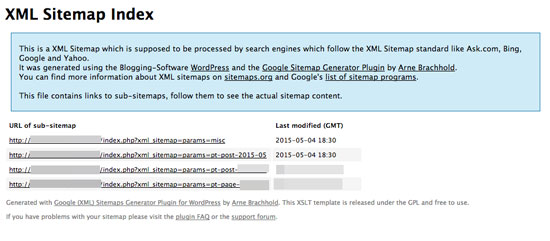プラグイン「Google XML Sitemaps」でサイトマップを作成・登録する方法!
今回は、あなたのサイトをGoogleに認識してもらうための「サイトマップ」を、WordPressのプラグイン Google XML Sitemaps で作成する方法をご紹介します。
Topics
サイトマップは何故重要なのか?
「サイトマップ」と聞いても、一体何の事なのか、ピンと来ない方の方が多いのではないかと思います。
「サイトマップ」とは、あなたのサイトの「目次」のようなものです。
ポイント:サイトマップには2種類のタイプがあります
- 検索エンジンに記事を見つけてもらうための「XMLサイトマップ」
- 自分のサイトに来る読者のために用意する「HTMLサイトマップ」
この記事では「XMLサイトマップ」を説明していきます。
検索エンジンは、クローラーというロボットのようなものを使って、世界中にあるウエブサイトの情報を集めています。
このクローラーが集めた情報を、検索エンジンのデーターベースに登録する事を「インデックスする」と言います。
あなたのサイトに「サイトマップ」があれば、クローラーはサイト情報を効率よくインデックスしやすくなる、つまり、インデックスのスピードが早くなるという訳です。
そのため、Googleは「サイトマップ」のあるサイトを「ひいきしてくれる」つまり、SEO上でも優位に導いてくれる!という訳なんです!
【注意】サイトマップがあっても、全ての記事がインデックスされない事もあります。
これで何となく「サイトマップ」の重要な役割をご理解いただけたでしょうか?
では次に、具体的なサイトマップの設定方法をご紹介します。
サイトマップの設定方法について
サイトマップを一から作成するのはとても難しいのですが、Wordpress のプラグインを使えば、誰でも簡単にプラグインが設定できます。
今回は「Google XML Sitemaps」でサイトマップを設定する方法をご紹介します。
「GOOGLE XML Sitemaps」のインストール方法
1. WordPressの管理画面から「プラグイン」を選択後、「新規追加」をクリック
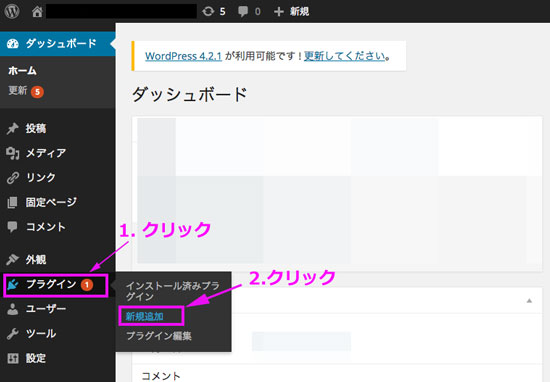
2.検索ウインドウに「GOOGLE XML Sitemap」と入力
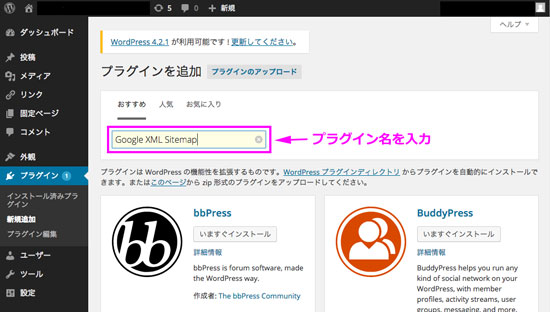
3. Google XML Sitemaps を選択「今すぐインストール」をクリック
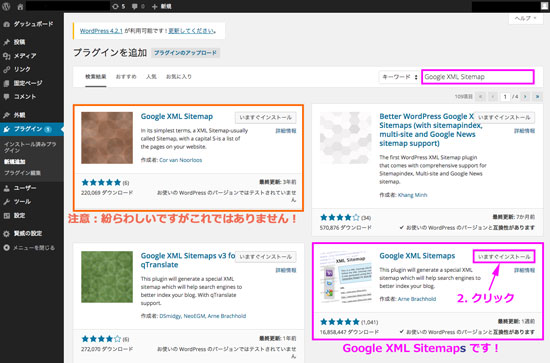
今回インストールして欲しいのは “Google XML Sitemaps” というプラグインです。
そっくりな名前のプラグイン “Google XML Sitemap” がありますので、間違えてこちらをインストールしないように注意して下さいね。
これで インストールが完了しました。 次にサイトマップの設定に入りましょう。
「GOOGLE XML Sitemaps」の設定方法
1.Wordpressの管理画面から「設定」を選択後、「xml-sitemap」をクリック
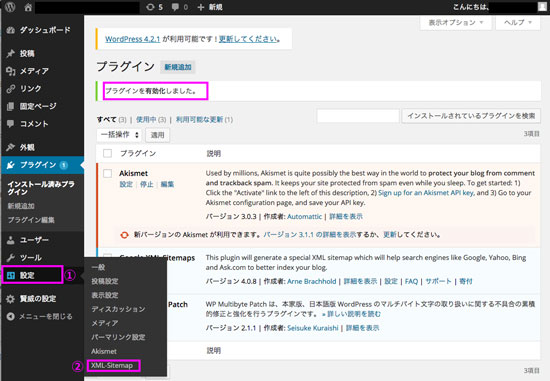
尚、Google XML Sitemap の設定画面の下の方に、細かく「基本的な設定」等の画面が出てきますが、これはデフォルトのままで問題ありませんので、特に気になる方以外はそのままで大丈夫です。
以上で、WordPressプラグイン「Google XML Sitemaps」を使った、サイトマップの登録と作成方法は終わりです。
では次に、いよいよ、サイトマップを Googleウエブマスターツールへ登録する方法をご紹介します。
関連記事:一番簡単なGOOGLEウエブマスターツールの登録・設定方法を公開!