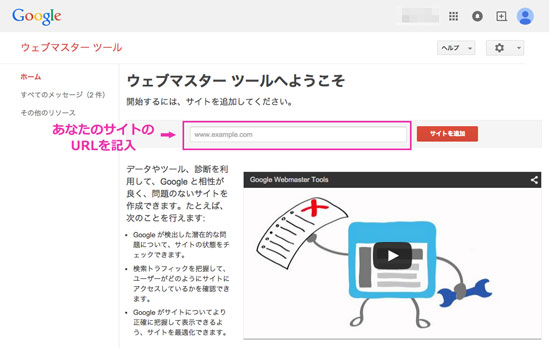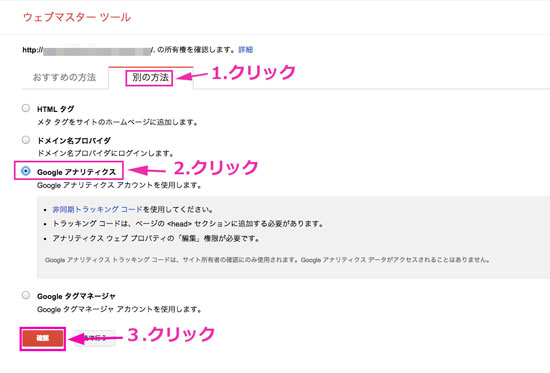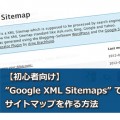一番簡単なGOOGLEウエブマスターツールの登録・設定方法を公開!
自分のサイト(ブログ)を開設すると、色々と設定しておくべきツールがある事に気がつきますが、今回ご紹介する「Googleウエブマスターツール」は、その中でも絶対に入れておくべき超重要なツールなんです。
「まだ設定していなかった!」という方は、この機会に是非ご自分のサイトにも設定してみてください。
GOOGLEウエブマスターツールとは?
現在のネットの世界で一番大きな力を持っているのは、それはGoogleではないでしょうか?
このGoogle ウエブマスターツールは、そんな Google に自分のサイトを紹介するためのツールなんです。
言い換えれば “GOOGLEに「初めまして」と挨拶し、自分のサイト名を覚えてもらうためのツール“ と言えるかもしれません
何故なら、自分のサイトを立ち上げても、Googleがその存在を知らない限り、そのサイトは検索エンジンにも出てこないし、サイトに問題があっても私たちユーザーはそれさえも知ることができないからなんです。
でもGoogle ウエブマスターツールにさえ登録しておけば、検索エンジンに自分のサイト情報を見つけてもらいやすくなり、もし検索エンジンが見つけていないページがあれば、自分からGoogleに知らせる事もできるようになります。また、自分のサイトのエラー情報も一目で把握できるようになります。
これで、Google ウエブマスターツールが何故重要なのか、なんとなくご理解いただけたでしょうか?
では、次に Google ウエブマスターツールへの登録方法をご紹介していきますね。
GOOGLE ウエブマスターツールの登録方法
ウエブマスターツールへのログイン
GOOGLE ウエブマスターツールのTOPページから、自分のGOOGLE アカウントでログインします。
関連記事:ネットビジネスに不可欠なGOOGLEアカウント作成方法!
自分のサイトの登録
サイトの登録は【www有り】でも【www無し】でも、自分のお好きな形のドメインの登録が登録できます。また、サブドメインでも登録できます。
http:// 以降を入力し「サイトを追加」をクリックして下さい。
所有者の確認
次に 「”http://あなたのURL名”の所有権の確認をします」という画面が表示されます。
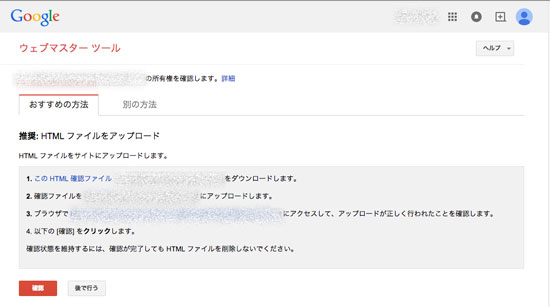
所有権? 私のサイトなのに、どうして証明しないといけないの?と思われるかもしれませんよね。 実は私も最初そう思いました!
でも考えてみると、全くの赤の他人が、あなたのサイトを自分のサイトだと偽って登録する事だって十分考えられるわけです。
これはそれを防ぐためのあなたが本当にサイトの持ち主かどうかを確認するためのとても大切な作業になります。
所有権の確認には下記の通り、いくつかの方法があります。
- HTMLタグによる確認
- ドメイン名プロバイダによる確認
- Google アナリティクスによる確認
- Googleタグマネージャーによる確認
今回は、この中でも一番わかりやすい「GOOGLE アナリティクスで確認する方法」をご紹介します。
関連記事:【初心者向け】Google アナリティクスの登録とサイトへの設定方法!
所有権の確認のサイトで、下記の通り、
1.「別の方法」
2. 「Google アナリティクス」
3. 「確認」
を順番にクリックして下さい。
これで、Google ウエブマスターツールに登録が完了しました!
次回は、
- あなたのサイトをGoogleが見つけて、検索エンジンに登録(インデックス)しやすくするための「サイトマップ」というサイトの目次(のようなもの)の作り方
- 「サイトマップ」を Googleウエブマスターツールへ登録する方法
をご紹介します。
これも、あなたのサイトをGoogleに認識してもらうための大切なステップの一つ!ですので、また一緒にやっていきましょう!